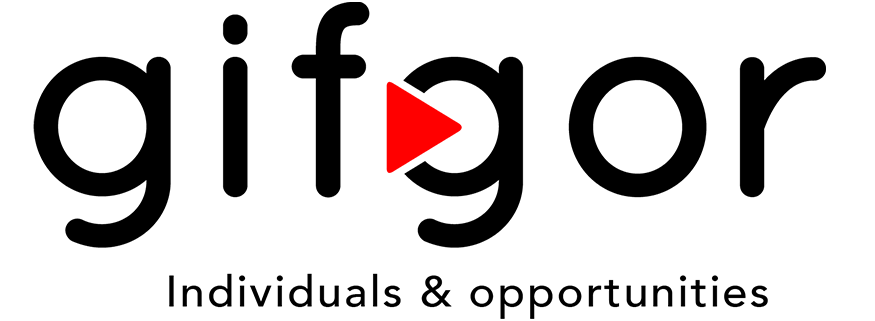Help Center
How to Upload Your Resume
Follow these steps to upload your resume to the Gifgor portal:
Step 1: Log in to the Gifgor Portal
- Open the Gifgor portal in your browser and log in with your email and password.
- If you don’t have an account, you will need to register first.
Step 2: Go to “My Profile”
- Once logged in, navigate to your account dashboard.
- Click on the “My Profile” option, usually located in the account menu or in the top right corner.
Step 3: Click on “My Resume”
- In your profile section, find the “My Resume” tab or option.
- Click on it to open the resume upload page.
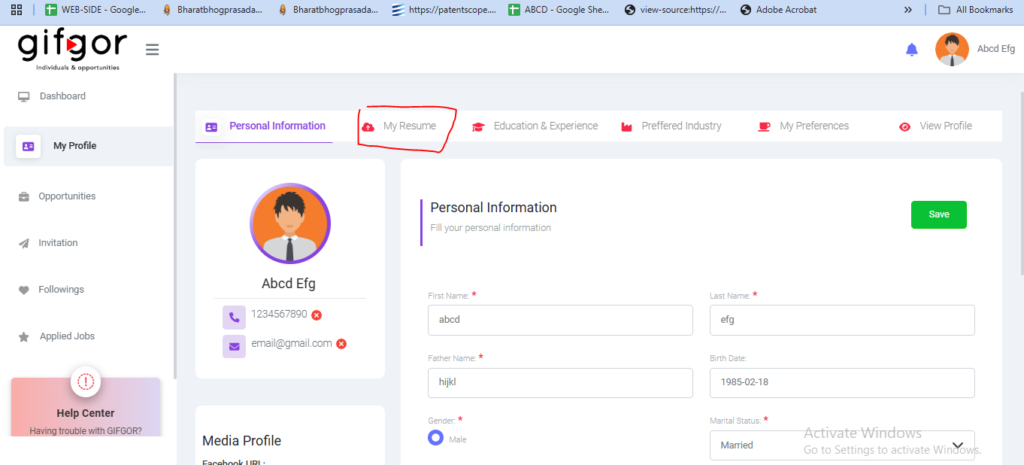
Step 4: Select Document to Upload and Add a Title
- On the resume upload page, select the document you wish to upload from your device. Make sure your resume is in an accepted file format (e.g., PDF or DOC).
- After selecting your file, you will see an option to enter a title for your resume (e.g., “John_Doe_Resume”).
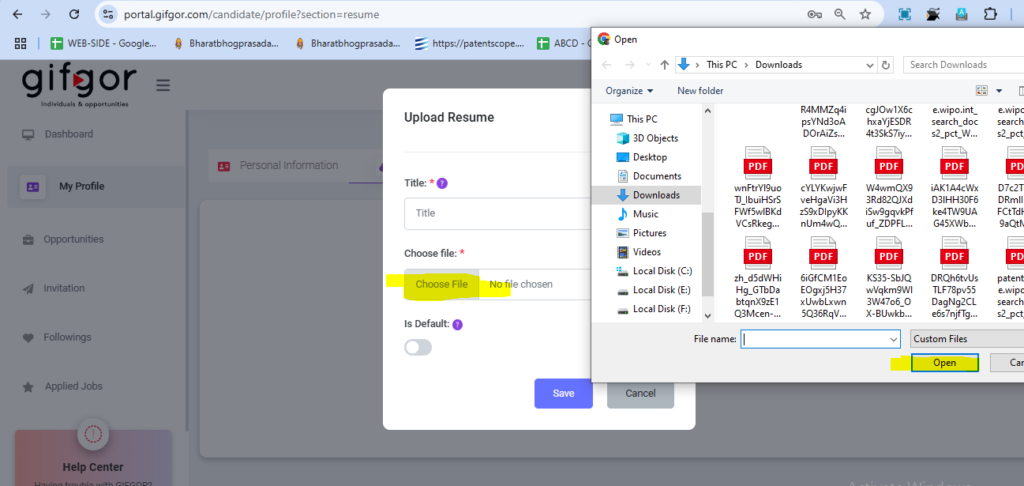
Step 5: Click the Save Icon to Upload
- Once you have selected your file and added a title, click the Save icon to complete the upload.
- Wait for the confirmation message that indicates your resume has been successfully uploaded.
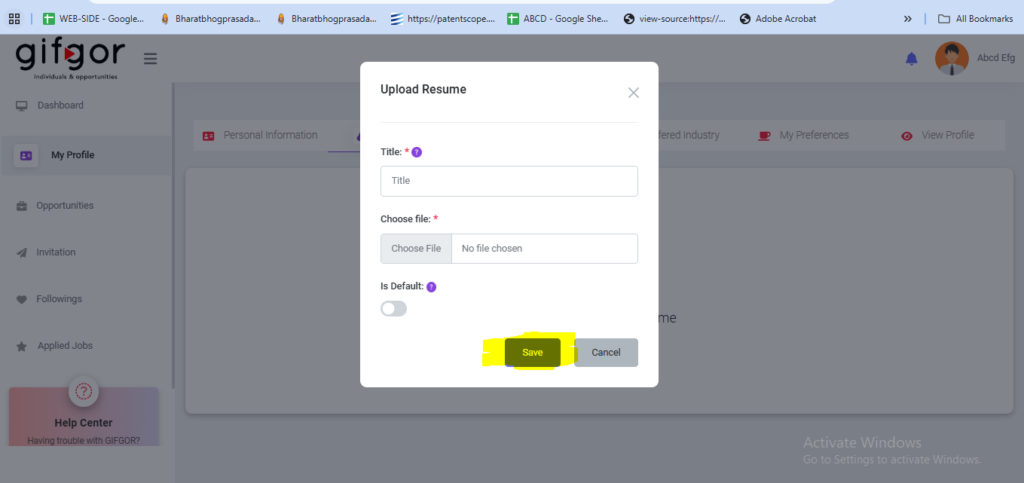
Your resume is now saved on the Gifgor portal! If you encounter any issues during the upload process, please reach out to Gifgor customer support for assistance.