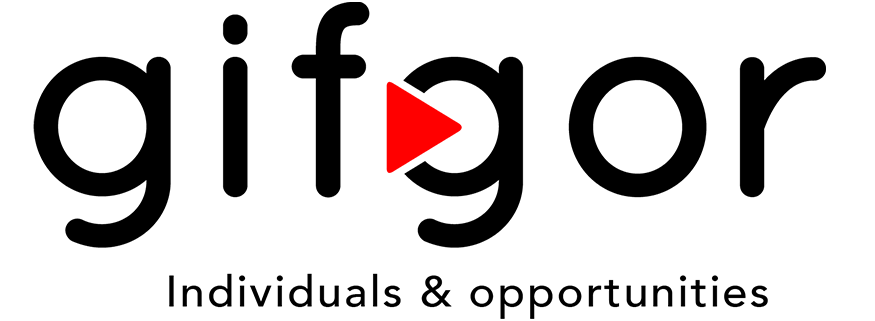Help Center
How to Change Your Profile Photo and Name
Follow these steps to update your profile photo and name on the Gifgor portal:
Step 1: Log in to Your Gifgor Account
- Open the Gifgor portal in your web browser.
- Enter your email address and password to log in to your account.
- If you’ve forgotten your password, click the “Forgot Password” link to reset it before proceeding.
Step 2: Access Your Profile Settings
- Once you’re logged in, locate your profile picture and name in the top-right corner of the page, near the bell icon for notifications.
- Click on your profile photo or name to open a dropdown menu.
Step 3: Click on “Edit Profile”
- In the dropdown menu, select the “Edit Profile” option.
- This will open your profile page, where you can edit both your personal information and your profile photo.
Step 4: Change Your Name
- On the profile page, locate the fields for your first and last name.
- Edit your first name and/or last name as needed.
- Make sure the changes are accurate and reflect your preferred display name.
Step 5: Change Your Profile Photo
- To change your profile photo, locate the photo area near your name.
- Click the pen icon (edit icon) next to your photo.
- This will open a file selection dialog.
Step 6: Select a New Photo
- In the file dialog that opens, choose a new photo from your computer.
- Select the photo and click “Open” to upload it.
Step 7: Save Your Changes
- Once you’ve updated your name and selected a new photo, click the “Save” button to save your changes.
- Your profile photo and name will now be updated on your Gifgor profile.
Note: If you ever want to change your photo or name again, simply follow these same steps. If you encounter any issues, please reach out to Gifgor customer support for further assistance.