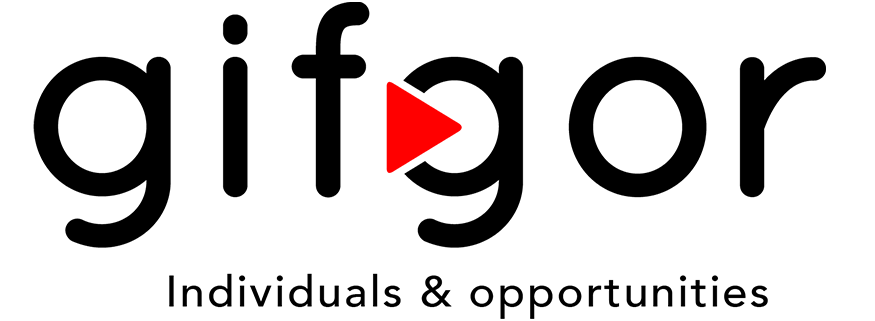Help Center
How to Add Education and Experience
How to Add Education and Experience on the Gifgor Portal
To complete your professional profile on the Gifgor portal, you can add details about your educational background and work experience. Follow these detailed steps to update this information:
Step 1: Log in to the Gifgor Portal
- Open the Gifgor portal in your browser, and log in using your email and password.
- If you don’t yet have an account, you will need to register before proceeding.
Step 2: Go to “My Profile”
- Once logged in, navigate to your dashboard.
- Locate and click on the “My Profile” option, typically available in the top-right corner or within the account settings menu. This will bring you to the main profile page where you can manage your personal information.
Step 3: Select “Education and Experience”
- In the profile section, look for a tab labeled “Education and Experience”.
- Click on this tab to open the fields for entering your educational and work experience details. This is where you will add and edit both your academic and professional background.
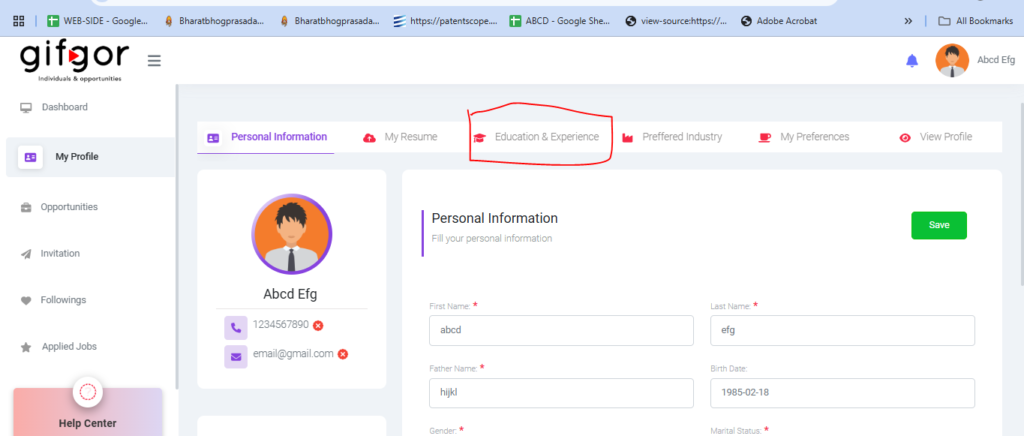
Step 4: Add Education Details
- In the Education section, enter information about your educational background, such as:
- Degree (e.g., Bachelor’s in Computer Science)
- Institution or University Name (e.g., University of California)
- Year of Passing (e.g., 2022)
- Location of the Institution (e.g., San Francisco, CA)
- Carefully review the information to ensure accuracy, as this reflects your qualifications.
- After entering all educational details, click on the Save button to store your education information.
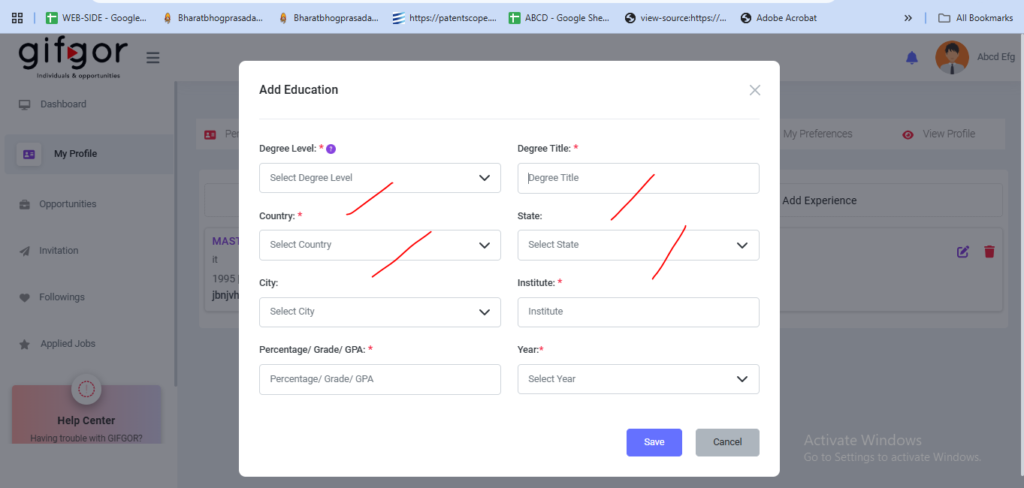
Step 5: Add Experience Details
- Move to the Experience section to fill in details about your work experience, including:
- Company Name (e.g., Tech Solutions Inc.)
- Position or Job Title (e.g., Software Developer)
- Joining Date (e.g., January 2020)
- Current Status (indicate if this is your current job or a past position)
- Location of the Company (e.g., New York, NY)
- Double-check the entered details to ensure they accurately represent your work experience and career history.
- After verifying the information, click on the Save button to finalize and save your work experience details.
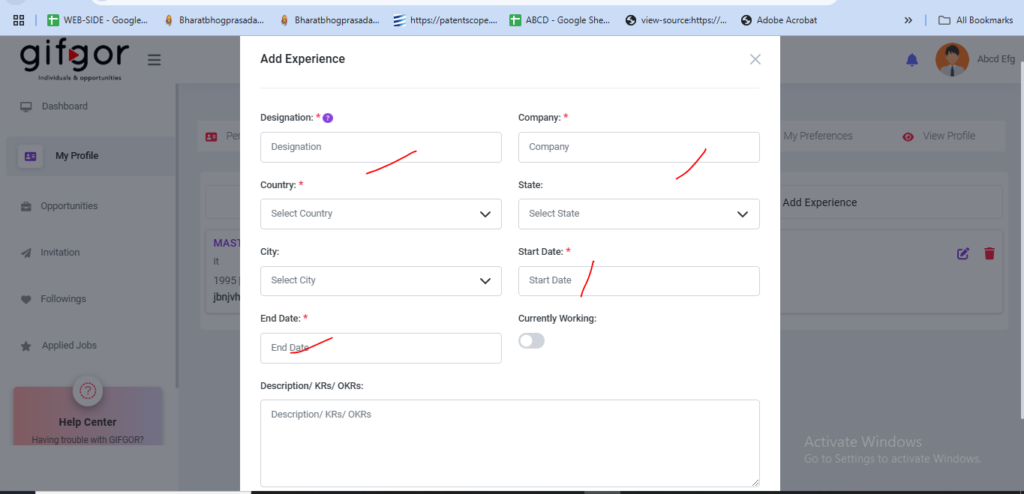
Final Confirmation
Your educational and work experience details are now successfully added to your profile! This information can help employers or clients understand your background and expertise. If you encounter any issues while adding this information or if you need assistance, please reach out to Gifgor customer support for help.